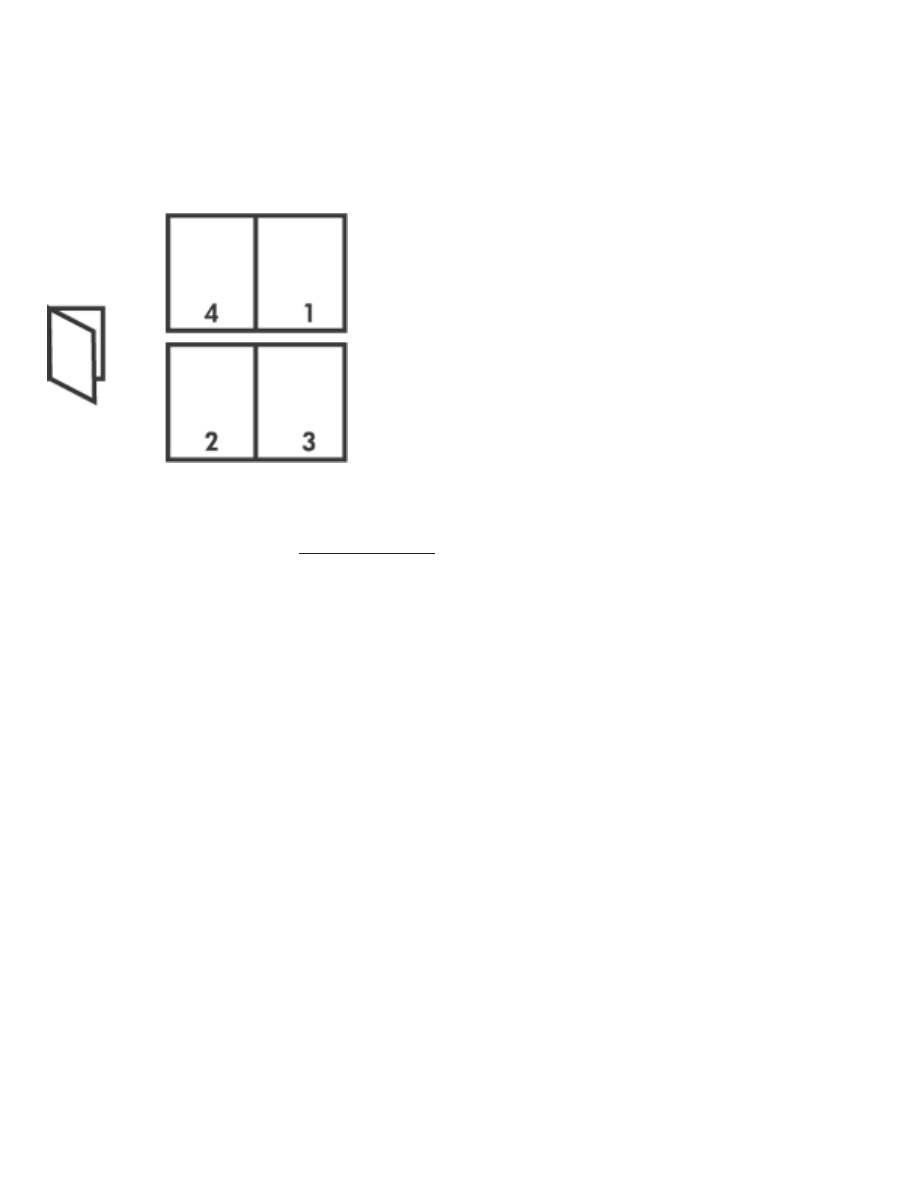
tisk brožury
Pøi tisku brožury se automaticky seøadí stránky dokumentu a upraví se jejich velikost tak, že pøi složení
dokumentu do brožury je poøadí stránek správné.
Je-li napøíklad tisknuta čtyøstránková brožura na obì strany papíru, poøadí stránek bude upraveno takto:
Chcete-li tisknout brožuru, postupujte podle následujících pokynù:
1. Otevøete dialogové okno
Vlastnosti tiskárny
.
2. Vyberte kartu
Úpravy
.
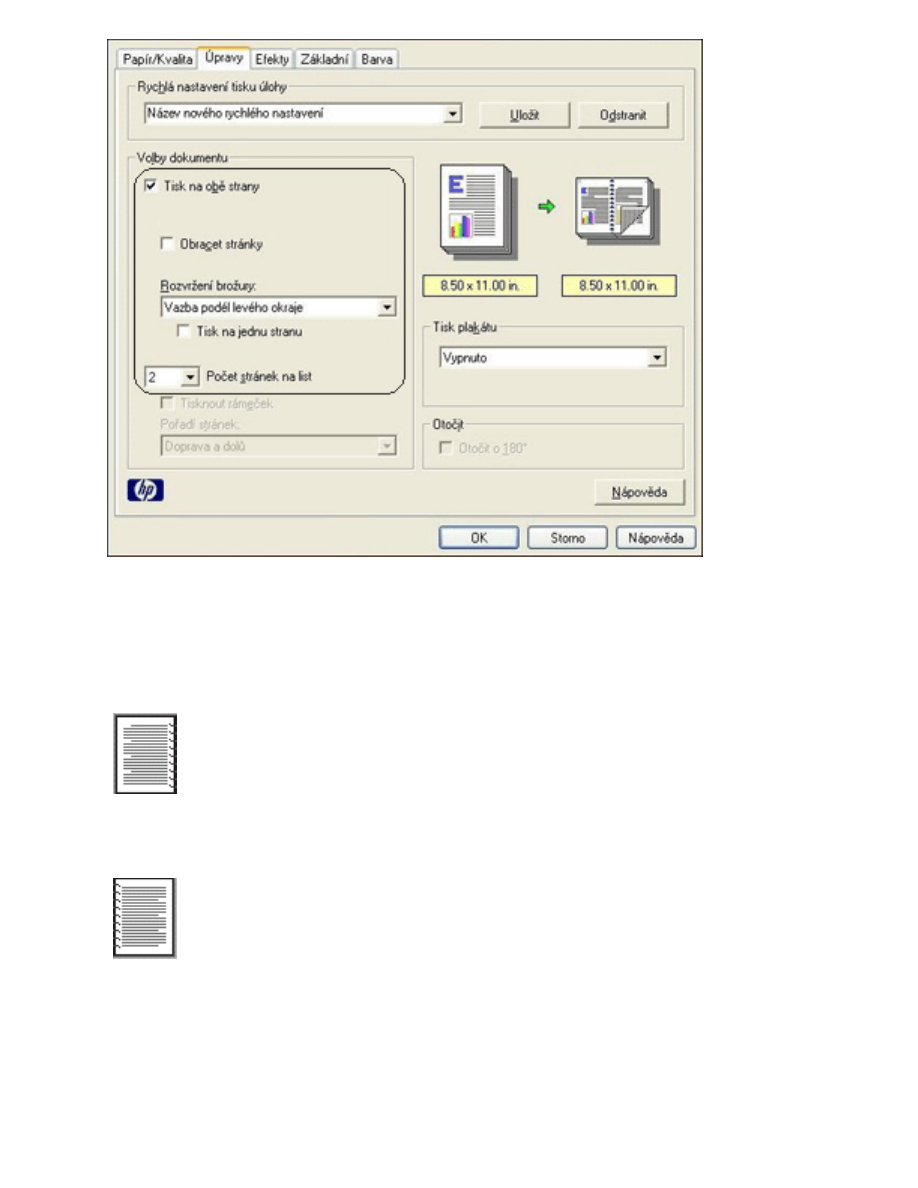
3. Zaškrtnìte možnost
Tisk na obì strany
.
4. V rozevíracím seznamu
Rozvržení brožury
vyberte možnost vazby:
❍
Vazba podél pravého okraje: Umístí vazbu na pravou stranu brožury.
❍
Vazba podél levého okraje: Umístí vazbu na levou stranu brožury.
5. Dále zvolte jednu z tìchto možností:
❍
Chcete-li ponechat každou druhou stranu brožury prázdnou, zaškrtnìte možnost
Tisk na jednu
stranu
.
❍
Chcete-li tisknout na všechny strany brožury, ponechejte možnost
Tisk na jednu stranu
nezaškrtnutou.
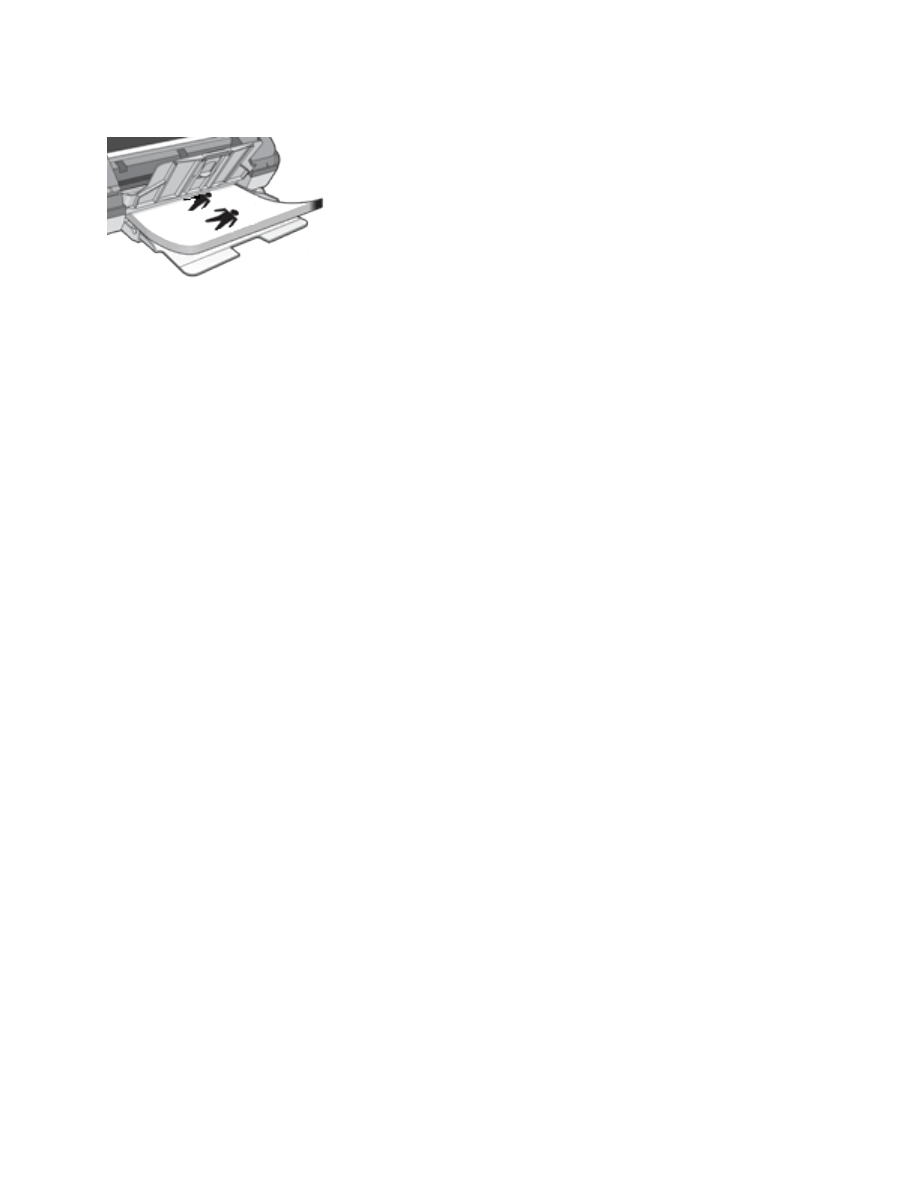
6. Nastavte všechny další požadované možnosti tisku a klepnìte na tlačítko
OK
.
7. Po zobrazení výzvy znovu vložte papír do zásobníku podle následujícího nákresu.
8. Klepnutím na tlačítko
Pokračovat
dokončete tisk brožury.