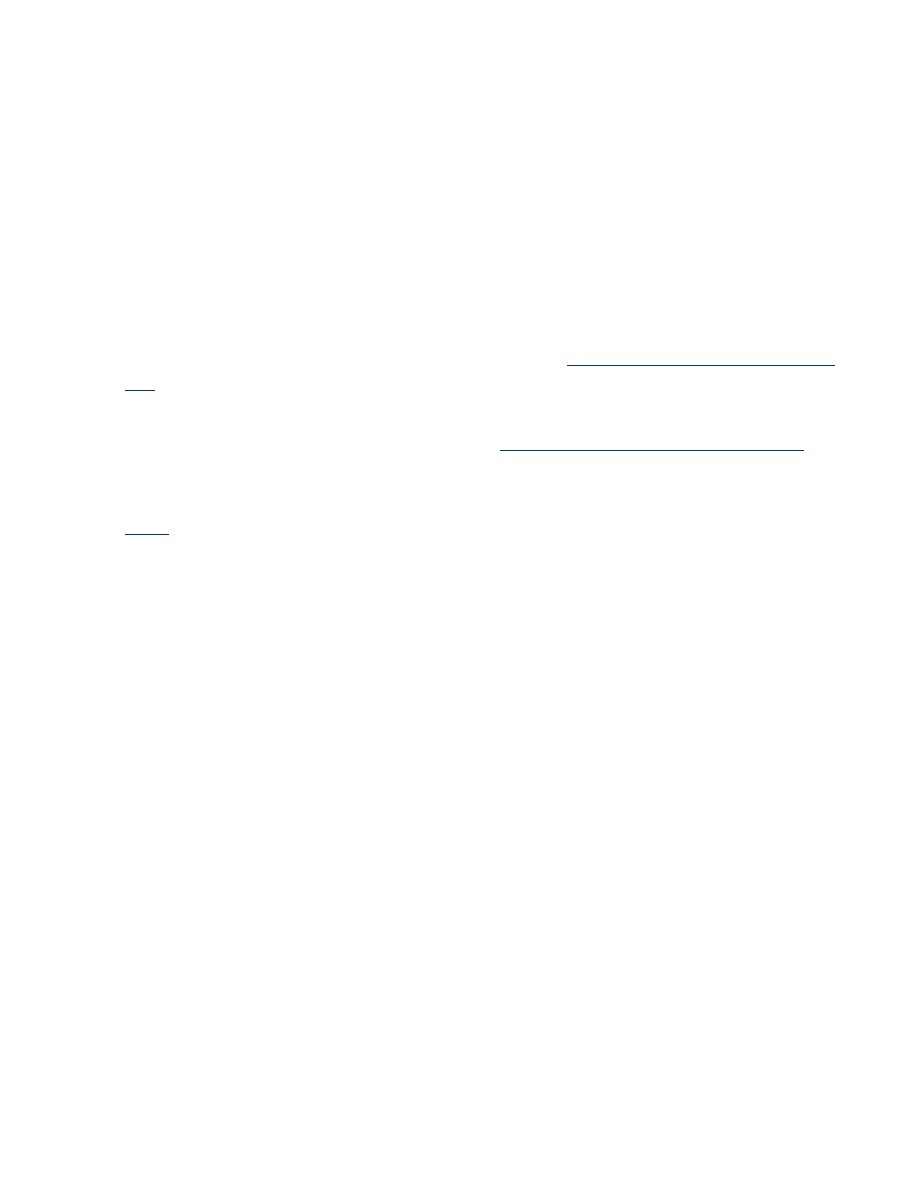
fotografías
directrices
●
Las fotografías tienen que estar en un formato electrónico (digital) para poder
imprimirlas. Tome una imagen digital, explore una foto con un escáner o lleve
una foto a una tienda especializada en fotografía para solicitar que la
conviertan en archivo electrónico.
●
Utilice papel fotográfico HP si desea obtener resultados óptimos.
●
Para obtener resultados de gran calidad, utilice una configuración de impresión
de alta resolución y configure correctamente las
opciones de fotografía digital
HP.
●
Para obtener una mayor resistencia al desgaste de la imagen, use Papel
fotográfico HP Premium Plus e instale un
cartucho de impresión fotográfica
en
la impresora.
●
Si desea obtener instrucciones acerca de la impresión sin bordes, haga clic
aquí.
●
Capacidad de la bandeja de entrada: hasta 30 hojas.
preparación para imprimir
1. Levante la cubierta de la impresora.
2. Deslice la guía del papel hacia la izquierda.
3. Levante la bandeja de salida.
4. Realice una de las siguientes acciones:
❍
Fotografías pequeñas:
coloque papel fotográfico en la bandeja de entrada,
con la cara imprimible hacia abajo y la tira desprendible orientada hacia la
parte más exterior de la impresora.
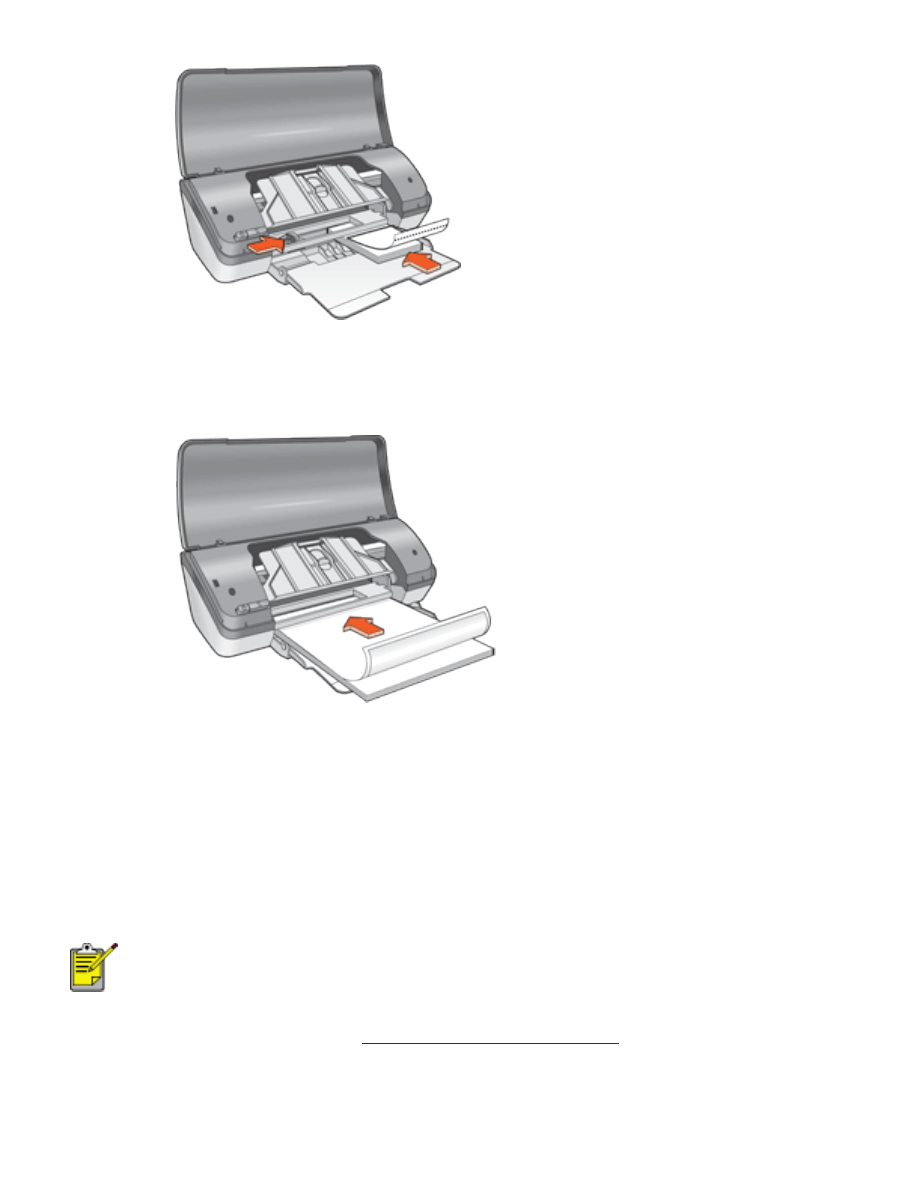
❍
Fotografías grandes:
coloque papel fotográfico en la bandeja de entrada,
con la cara imprimible hacia abajo.
5. Empuje el papel hacia el interior de la impresora hasta notar el tope.
6. Baje la bandeja de salida.
7. Deslice la guía del papel
firmemente
hasta el borde de las hojas.
8. Baje la cubierta de la impresora.
impresión de fotografías
Si el programa que está utilizando dispone de una función para
imprimir fotografías, siga las instrucciones de ese programa. En
caso contrario, siga las instrucciones que se detallan a continuación.
1. Abra el cuadro de diálogo
Propiedades de la impresora
y seleccione los
siguientes ajustes:
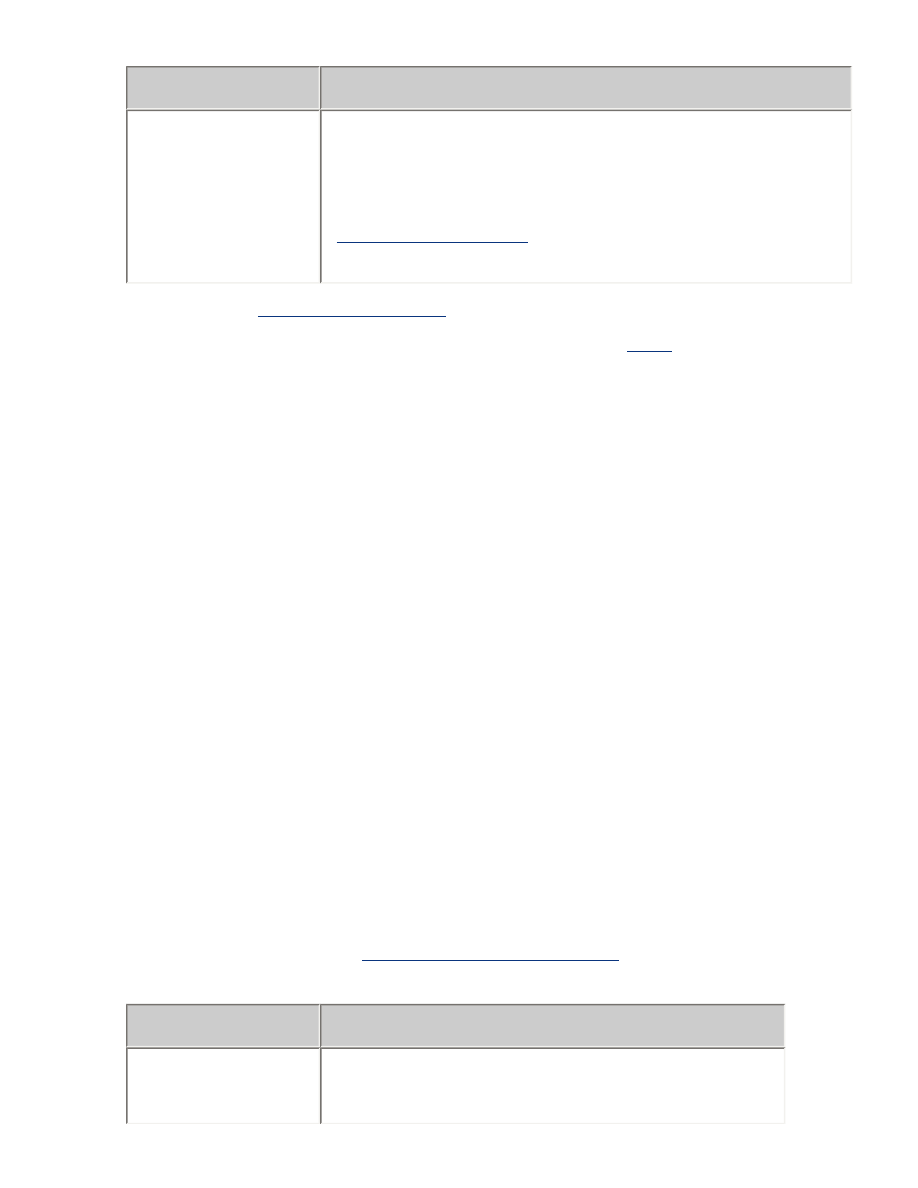
ficha
ajuste
Papel /
Calidad
El tamaño es:
tamaño correcto del papel fotográfico.
El tipo es:
tipo adecuado de papel fotográfico.
Calidad de impresión:
Normal,
Óptima
o
Máximo
de ppp.
Fotografía digital HP:
opciones de mejora de
fotografía preferidas.
2. Seleccione los
ajustes de impresión
que desee y, después, haga clic en
Aceptar.
Si aparece un mensaje de ausencia de papel, haga clic
aquí.
impresión de fotografías mejoradas Exif Print
El formato Exif Print (del inglés Exchangeable Image File Format 2.2, formato de
archivo de imagen intercambiable) es un estándar internacional de imágenes digitales
que simplifica la fotografía digital y mejora la calidad de las fotografías impresas.
Cuando se toma una foto mediante una cámara digital compatible con el estándar
Exif Print, se captura cierta información (tiempo de exposición, tipo de flash y
saturación del color) que se almacena en el archivo de imagen. El software de la
impresora HP Deskjet utiliza posteriormente esta información para llevar a cabo, de
manera automática, mejoras específicas en la imagen, lo que permite generar
excelentes fotografías.
Para imprimir fotografías mejoradas con Exif Print, se necesita lo siguiente:
●
Una cámara digital compatible con el estándar Exif Print
●
Software compatible con el estándar Exif Print
●
Software de impresora HP Deskjet compatible con Exif Print
●
Windows 98, 2000, ME o XP
Siga estos pasos para imprimir fotografías mejoradas con Exif Print:
1. Abra el archivo que desee imprimir usando un programa de edición fotográfica
compatible con Exif Print.
2. Abra el cuadro de diálogo
Propiedades de la impresora
y seleccione los
siguientes ajustes:
ficha
ajuste
Papel /
Calidad
El tipo es:
tipo adecuado de papel fotográfico.
Calidad de impresión:
Óptima
o
Normal.
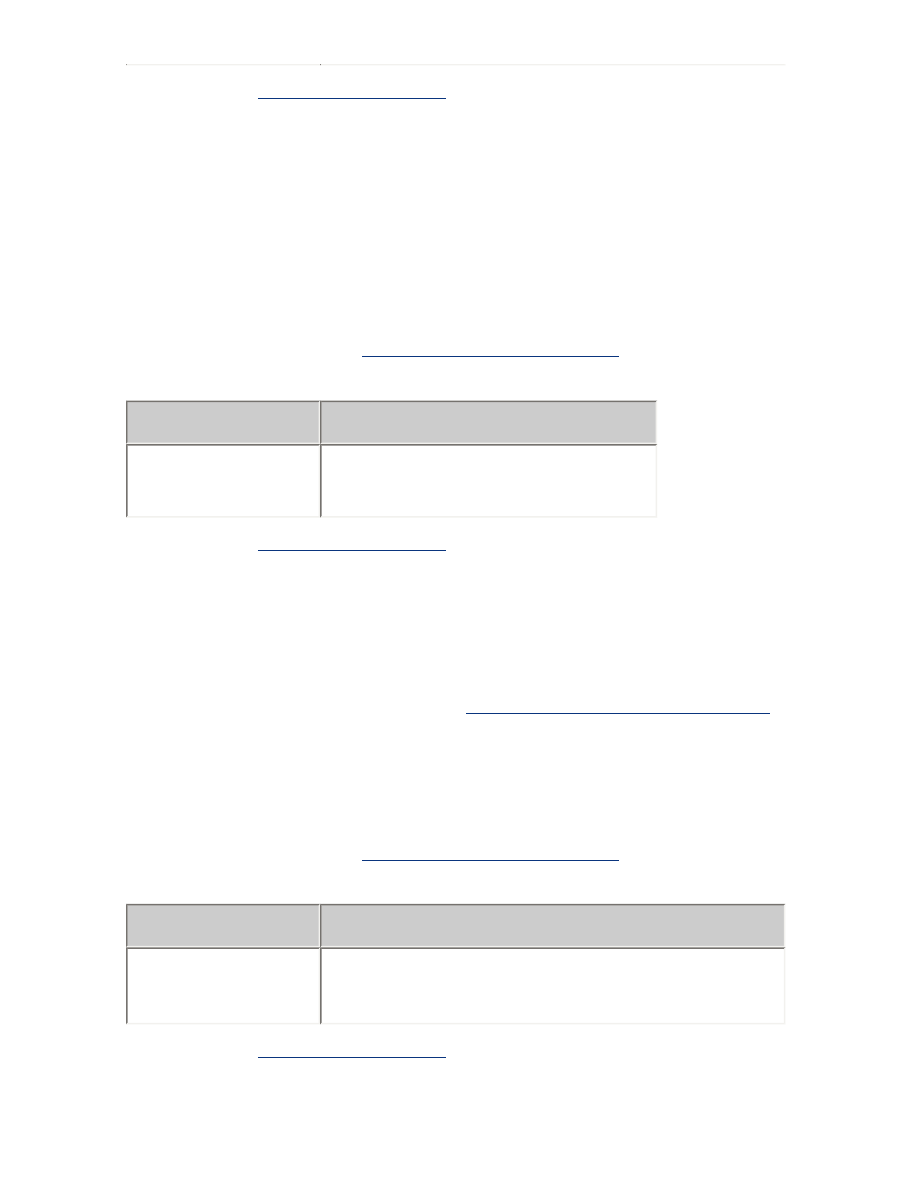
3. Seleccione los
ajustes de impresión
que desee y, después, haga clic en
Aceptar.
El software de la impresora optimizará de forma automática la imagen impresa.
impresión con tecnología PhotoREt
PhotoREt proporciona la mejor combinación de calidad y velocidad en la impresión de
imágenes.
Siga los pasos que a continuación se enumeran para imprimir usando la tecnología
PhotoREt:
1. Abra el cuadro de diálogo
Propiedades de la impresora
y seleccione los
siguientes ajustes:
ficha
ajuste
Papel /
Calidad
Calidad de impresión:
Óptima.
2. Seleccione los
ajustes de impresión
que desee y, después, haga clic en
Aceptar.
4.800 x 1.200 ppp optimizados
4.800 x 1.200 ppp optimizados es la resolución de mayor calidad que esta impresora
puede ofrecer. Cuando se selecciona
Máximo de ppp
en el controlador de impresora,
el cartucho de impresión de tres colores utiliza el modo de impresión de 4.800 x
1.200 ppp optimizados. Si, además, hay un
cartucho de impresión fotográfica
instalado, se mejora aún más la calidad de impresión. Puede adquirir un cartucho de
impresión fotográfica por separado en caso de que no se proporcione con la
impresora.
Siga estos pasos para imprimir en el modo de 4.800 x 1.200 ppp optimizados:
1. Abra el cuadro de diálogo
Propiedades de la impresora
y seleccione los
siguientes ajustes:
ficha
ajuste
Papel /
Calidad
El tipo es:
tipo adecuado de papel fotográfico.
Calidad de impresión:
Máximo de ppp.
2. Seleccione los
ajustes de impresión
que desee y, después, haga clic en
Aceptar.
impresión en color con seis tintas
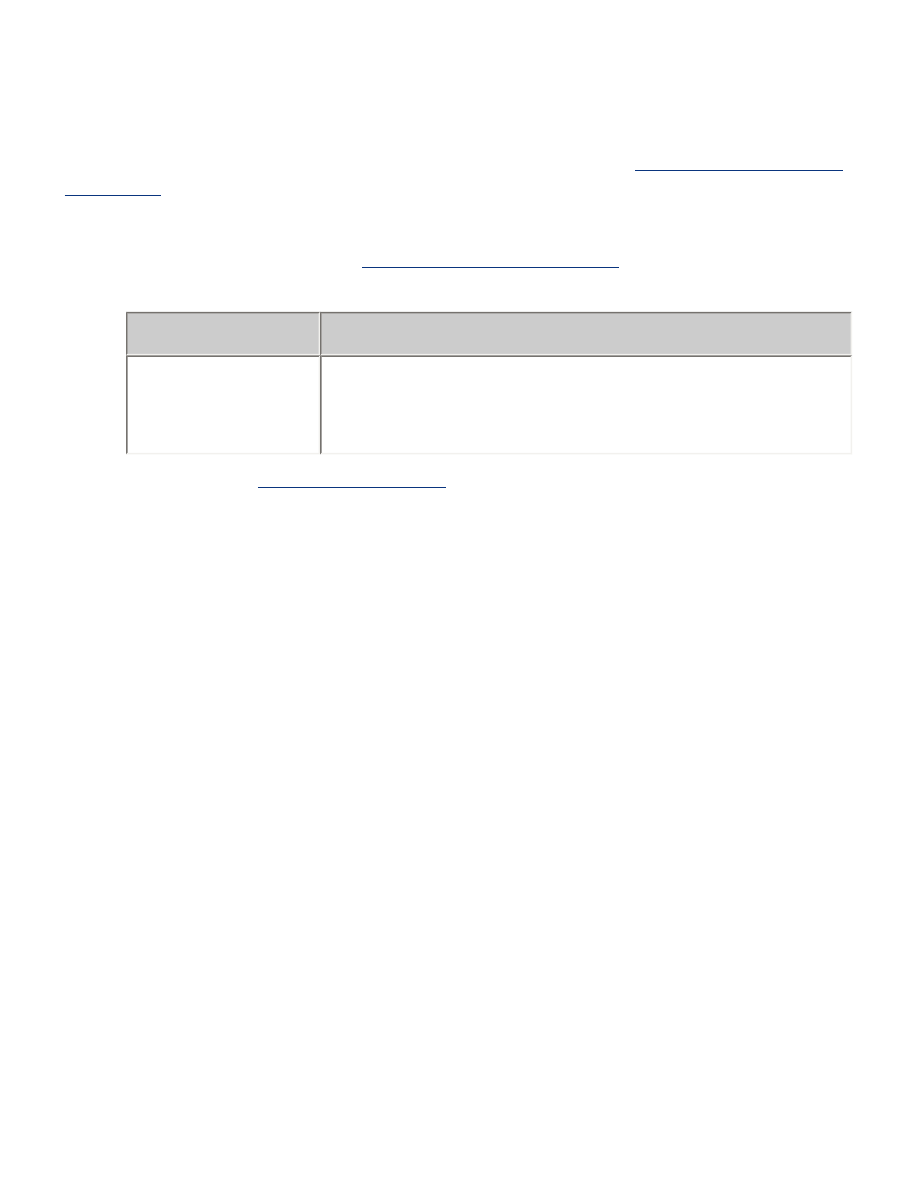
Utilice el modo de impresión en color con seis tintas para mejorar la calidad de las
fotografías.
Para disfrutar de esta modalidad de impresión, es preciso instalar un cartucho de
impresión fotográfica y otro de tres colores. Puede adquirir un
cartucho de impresión
fotográfica
por separado en caso de que no se proporcione con la impresora.
Siga estos pasos para usar el modo de impresión en color con seis tintas:
1. Abra el cuadro de diálogo
Propiedades de la impresora
y seleccione los
siguientes ajustes:
ficha
ajuste
Papel /
Calidad
El tipo es:
tipo adecuado de papel fotográfico.
Calidad de impresión:
Normal,
Óptima
o
Máximo
de ppp.
2. Seleccione los
ajustes de impresión
que desee y, después, haga clic en
Aceptar.